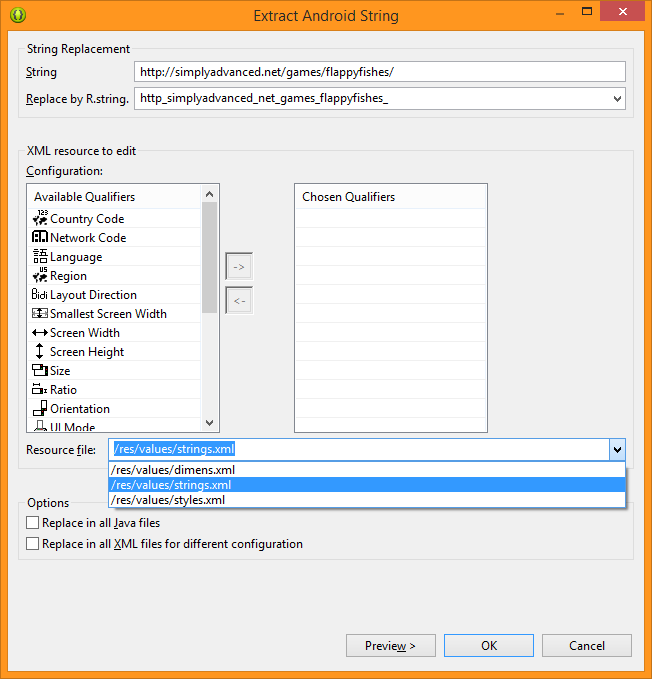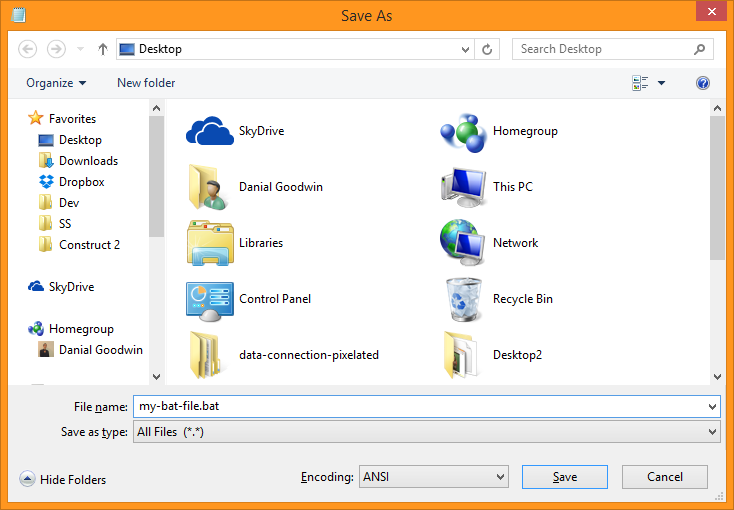A long time ago, the first time I started trying to learn Git and GitHub, I thought it was an unnecessarily complex process. All I wanted was simple version control and easy collaboration. So, instead of learning Git, I just made everything really modular. For one of my teams, we even just worked in completely different files, and it worked out okay.
But, now, I want to explain the absolute basics on how to start, in order to drastically reduce the learning curve. You can always find more detailed information later. And, you can get started right now!
Assumptions:
- You already know what Git is.
- You are running Windows OS.
- You already have folder/file(s) in mind for added a version control system to or want to do easy collaboration on code projects.
- You want to get started with GitHub.
- You are okay with basic instructions meant for the easiest use of Git/GitHub.
Git
Step 1: Download Git.
- Make sure you have "Git Bash" to be installed also, and you can add it to your [right-click] contextual menu also during the install process. (And/or you can add Git to your Path.)
Step 2: Configure Git.
- Open Git Bash (either right-click in file explorer or find it through search)
- Type the following two lines into the console, and change the
red parts to your own information:
git config --global user.name "Your Name"
git config --global user.email "your@email.com"
Step 3: Setup project to work with Git.
- Navigate (using
cd) the console to the directory where you want to enable Git.
- Run the following lines to setup the folder to work with Git and "save" all the files in the directory.
git initgit add .
git commit -m "Initial commit"
And, now you have version control. Just do those last two lines again whenever you want to save a new version. Change the
red part to something descriptive of the change.
GitHub
Step 4: Create a GitHub account.
- If this is your first time using GitHub, you will need to create an SSH key. After entering the following, hit enter again to save to default location (your user folder/.ssh).
ssh-keygen -t rsa -C "your@email.com"
- The console tells you where the public key has been saved. Open that file in Notepad++ and save the contents to GitHub.com->Profile->Edit Profile->SSH Keys->Add SSH Key. (Each arrow -> is basically another click.)
- Check for success by running:
ssh git@github.com
Step 5: Create a new repository (sometimes called a "repo")
- Click the big green button somewhere on GitHub that says "New repository"
- Name the repo and create it.
- On the page you are navigated to, find/copy the "SSH clone URL". This will be used in the next step and looks something like, "git@github.com:danialgoodwin/MyFirstRepoNameHere.git"
Step 6: Pull From GitHub, then Push To GitHub.
- Setup the location that you will push to and pull from. The part in red should be substituted with your info from step 5. (The following should all be on one line.)
git remote add origin git@github.com:andrew8088/Shazam.git
- You always want to "pull" from GitHub before you begin your work because others may have updated the code:
git pull origin master
- Now, you can finally update your code to GitHub!
git push origin master
For more great information and details, please visit:
-
Easy Version Control with Git
-
Official GitHub site, there should be large buttons wanting to help you further.
~
Danial Goodwin ~